编辑数学试卷最常用的软件是word。开始时我也不太会用,看到人家用得这么好挺羡慕的。用多了就掌握了越来越多的功能,并越来越熟练。现在看到许多人编辑的试卷,还缺乏使用word的好多功能,就像我当初,心里既有成就感又有感叹。这里想介绍一些我用word的体会。
一、页面设置
打开word页面后不要忙于打字、画图、排版,如果等一份试卷打完后发现“纸张类型”、“页边距”等要重新设置的话,就会使得原来的版面受到破坏,图形的位置发生改变。 打开word页面后一般先考虑以下设置:
1、纸张类型 2、页边距 3、纸张方向 4、分栏(格式) 5、页码(插入) 6、页眉页脚(视图)
1、2、3选项都在“文件/页面设置”中,其余选项在括号里注明。
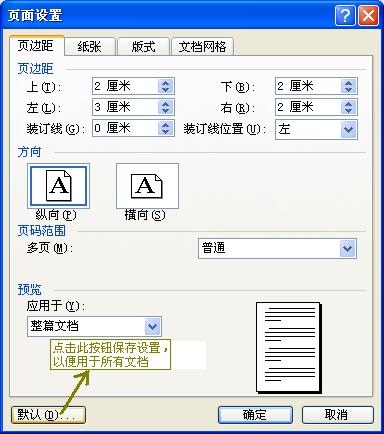 设置的参数我习惯如下: 纸张类型──A4(如果试卷是学校文印室印刷的话,可能因机器的原因要设置成16k,我们学校就这样)。页边距──左3cm上下右2cm。纸张方向──纵向。分栏──为了节约纸张时才分2栏,一般都不要分栏。页码──在“页眉页脚”里设置更好。页眉页脚──页眉中可以写考试类型、作者姓名、时间等,页脚可以设置页码。
设置的参数我习惯如下: 纸张类型──A4(如果试卷是学校文印室印刷的话,可能因机器的原因要设置成16k,我们学校就这样)。页边距──左3cm上下右2cm。纸张方向──纵向。分栏──为了节约纸张时才分2栏,一般都不要分栏。页码──在“页眉页脚”里设置更好。页眉页脚──页眉中可以写考试类型、作者姓名、时间等,页脚可以设置页码。
注意:若想保存“页面设置”中的修改,使其能用于所有文档,一定要点击“默认”按钮(如右图)。
二、字体、字号和字符间距设置
字体、字号和字符间距的设置都在“格式/字体”中,这些可以等全部试卷输入完毕再设置。标题一般为黑体小2号,正文一般为宋体5号。有时想将下一行的几个字放入到上一行,可以选中这些字将“字符间距”的“间距”设成“紧缩”,然后调整“磅值”。
三、段落设置
在“格式/段落”可以设置:1、行距 2、段距 3、缩进 4、图片与文字对齐。一般行距为“单倍行距”,如果要增大行距可在行距里进行其他设置,如果要比“单倍行距”还小,可以将“如果定义了文档网络,则对齐网络”中的“√”去掉,也可以在行距里选“固定值”并调整“设置值”。两段文字之间的距离成为“段距”,设置时可在“段前”或“段后”里进行,一般设为“0行”。缩进可以在“特殊格式”里选“悬挂缩进”,“度量值”为“2字符”。如下图。
有时打开别人的文档,会发现嵌入式的图片与文字对齐的方式不符合要求,可以在“格式/段落/中文版式”中的“文本对齐方式”进行设置,设置前应将光标放到该行。如下图。
四、工具栏设置
1、不在工具栏里的常用工具有
(1)上下标 (2)符号 (3)公式编辑器(4)文本框 (5)绘图 (6)字体 (7)段落(8)插入图片
2、添加工具
有好多常用工具不在工具栏里,如何将上述工具添加在工具栏里呢?方法如下:
(1)将鼠标移至工具栏处,单击右键,点“自定义”。在弹出的对话框中点击“命令”选项卡(如下图)。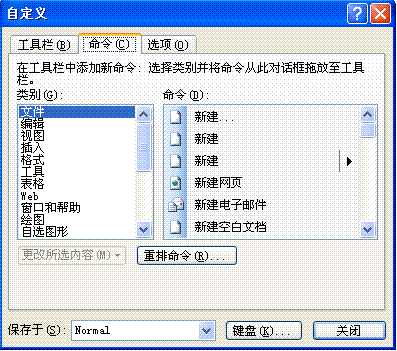
(2)在“类别”里点击“格式”,在“命令”里点击“上标”(如下图)。
(3)鼠标左键点住“上标”不放,拖曳到工具栏适当的地方,放开左键。这样“上标”工具就建立在工具栏里了。
(4)其余工具想建立的话就如法炮制。建立完新工具后关闭对话框(如下图)。
(5)如果想去掉工具栏中没用的工具,只要用鼠标左键点住这个工具不放,拖曳到工具栏外即可。
这是系统设置,也是一劳永逸哦。
3、创建数学符号
数学符号可以在“公式编辑器”打出,也可以在“符号”里找到,但每次要用的时候都这样进行的话还是嫌麻烦。能不能像建立新工具一样建立数学符号呢?回答是肯定的。
在word窗口上端的工具栏里点视图→工具栏→符号栏,会弹出一个“符号栏”窗口,但里面的符号基本上不是我们希望出现的。符号工具栏上的符号并不是一成不变的,用户可以根据需要,自定义符号工具栏,在上面添加自己常用的特殊符号。其具体操作步骤如下:
①点击菜单“插入/特殊符号”。在“自定义符号栏”窗口中(如图),包含用户常用的六类特殊符号。
②点击“显示符号栏”,在窗口下方显示出符号栏当前状态,用鼠标左键选定某一符号,然后将其拖放到希望变更的工具栏按钮上,即可完成一个按钮符号的变换,也可以在选中符号以后,再点击工具栏上希望变更的按钮符号,完成符号的替换。
③点击[确定]按钮,符号栏上显示的符号即为自定义设置。
这时候你会发现符号栏变成:
你也可以如下设置:
(1)先在word窗口中打出常用的数学符号:± × ÷ α β π °• ′″~ ≤ ≥ < > √ ∠ ∥ ⊥ ∵ ∴ ∶ ≠ ≈ ∽ ≌ ⊙ △ □(在“符号”里) 
(2)选中字符 ,按“Alt+F3”键,弹出“创建自动图文集”窗口,点“确定”(如右图)。
(3)逐一将每个字符按(2)中方法创建自动图文集。
(4)鼠标移至工具栏,单击右键,选择“自定义”(同上面2(1))。
(5)在弹出的“自定义”对话框里,打开“工具栏”选项卡,点击“新建”,在“新建工具栏”中输入工具栏名称是“数学符号工具”(如下图)。
(6)确定后会自动生成一个新建的数学符号工具栏。然后打开“命令”选项卡,在“类别”里找到“自动图文集”并点击之。
(7)将命令中的字符拖曳到新建的数学符号工具栏上,可能字符排列顺序与先期录入的顺序不一样,有些字符还会跳到最后或最前(如下图)。
(8)全部字符放入数学符号工具栏里后,将这个工具栏拖曳到word窗口的工具栏里(如下图)。
相关文章请参见:将常用的符号制作成自己的Word工具栏
五、输入法
要输入文字,必须要安装文字输入软件,称为“输入法”,windows自带的输入法有:全拼、智能拼音、中文等。有些人喜欢五笔、笔画、笔顺或智能笔。而拼音输入法的新生代最多,如:加加拼音输入法、搜狗拼音输入法、谷歌拼音输入法等。
我就是从网上下载的“搜狗拼音输入法”,安装使用后还能自动更新词库,非常好用。使用时请注意全角与半角、标点类型、中英文状态(按“shift”键切换中英文状态),如能运用“软键盘”将会方便地得到各种各样的符号。如果会设置属性、定义新词、删除废词,你就是使用“搜狗”的高手了。
如果你想下载“搜狗拼音输入”,可以点击这里。
六、公式编辑器、域代码和简易符号输入
数学试卷里有大量的符号、等式、方程组等,这些符号的输入有很多途径,其中“公式编辑器”和“域代码”是最为方便的方法,打印出来的试卷也最为漂亮。
1、公式编辑器
word安装时默认是不安装“公式编辑器”的,所以安装word时要手动在“公式编辑器”安装选项处打钩。
一般word安装的是“公式编辑器3.0”,这是老版,最大的缺陷是不能打弧。可以从网上下载新的“公式编辑器6.0”,能打弧,能改变公式的颜色(老版打出来的公式总是黑色的),安装以后会替代旧的3.0。
使用公式编辑器时,请记住几个常用快捷键:分式Ctrl+f,上标Ctrl+h,下标Ctrl+L,根号Ctrl+r。这样不仅打字速度提高很多,而且不会因点错工具而打出很难看的指数。
你最好进入公式编辑器中“格式/间距”进行设置,因为默认的分数分子分母离得太开,将“分子高度”和“分母深度”两个参数都设置成1%(如下图),这是系统设置,一劳永逸。
打方程组时,公式编辑器默认是等号对齐的,而我们通常是左边对齐,可以如下图进行操作(每次都要这样,真的很烦)。
这样设置完后再打方程组就漂亮了。 你可以在这里下载“公式编辑器v6.0c完美汉化版”。
2、域代码
什么是域代码?我理解是word中的指令,你给word下指令,woed会按照你的指令完成相应的工作。有一种指令专门用来显示数学公式的域代码叫做“EQ域”(word中的域代码有许多类别,EQ域是其中一类)。可想而知,要像编程那样,输入很难看懂的EQ域代码来显示公式,实在麻烦,还是公式编辑器方便多了。但如果你一点都不知道,就会遇到一些麻烦,比如别人的文档你就不会修改,没装公式编辑器的电脑上就不会打公式等。
EQ域代码的编写和快捷键的使用:
(1)Ctrl+F9组合键──快速插入域定义符“{}”(注意:这个花括号不能用键盘输入),可以在里面写代码。EQ域代码的格式是:{ EQ(空格)(代码)} 。如18\frac{5}{123}的域代码是{EQ 18\f(5,132)}
(2)Shift+F9组合键──显示或者隐藏指定的域代码。也就是代码和公式的切换键。也可以选中后按鼠标右键,点击“切换域代码”。
(3)Alt+F9组合键──显示或者隐藏文档中所有域代码。
(4)F9键──更新单个域
至于各种各样的公式所对应的代码究竟是什么呢?这个很难记住,网上有许多介绍,这里推荐一篇:word域代码详解
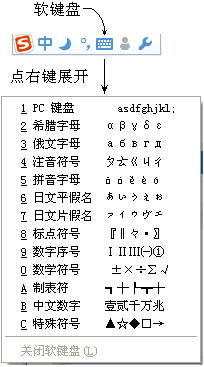 如果已经有了别人写好的域代码,你就可以很方便地复制、粘贴和修改,不用去记代码了。这里有一些已经写好的字符(域代码),供你使用。域代码介绍.doc
如果已经有了别人写好的域代码,你就可以很方便地复制、粘贴和修改,不用去记代码了。这里有一些已经写好的字符(域代码),供你使用。域代码介绍.doc
3、简易符号输入
在word里输入符号还可以有别的方法:插入符号(工具栏里有一个\Omega的符号)、软键盘(如右图)和拼音输入。
软键盘可以在任何文字输入平台(不局限于word)里使用。
“搜狗”拼音输入有个很有用的功能,如输入“三角形”的简拼“sjx”,就有“△”,输入“平行”的简拼“pingx”,就有“∥”,输入“阿尔法”的拼音“aerfa”,就有“α”,输入“乘”的简拼“ch”,就有“×”,等等,发挥你的想象吧!
这里特别推荐“平行四边形”的符号输入方法,这是“公式编辑器”和“EQ域”无法做到的。其实很简单:先输入“\Box”,再选中它设置成“斜体”,就成下图这样了。
![]()
七、画图与插入
word中的图形可以用word提供的工具来画,也可以有其它软件完成。我很少用word提供的工具来画图,因为准确性太差(但光滑性很好)。我常用的画图软件有3种:画图(windows自带,在附件里)、几何画板、Photoshop。外部软件画好的图,需要复制、粘贴到word中,然后需对图片进行一些设置。
图片属性的设置决定了一份试卷漂亮与否。
1、图片组合
有时候有必要将几张图片、几个文本框合成一个图片,就要用到“组合”这个功能了,方法是选中要组合的对象(注意要按住shift键)\右键\组合(如下图)。
2、叠放次序
有时不想让甲图片盖住乙图片,可以设置甲图片的叠放次序,如下图。
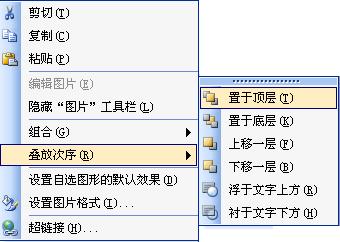
3、设置图片格式
选中图片后会有如下“图片”工具出现,可以进行设置。如果没有这个工具出现,可以点:右键/设置图片格式/版式,可以进行同样的设置。
八、查找与替换
这两个功能非常有用,可以迅速检索、查找,也可以快速将所有的甲字符替换成乙字符。如你在一份试卷里想找一道含有“不能支付”词语的题,可以按“ctrl+f”进行查找。如想将所有的“。”替换成“.”,可以用“ctrl+h”进行替换。
值得一提的是word文件的查找,比如在D盘里放了我的试卷,我想找一个09年宁波中考卷,可以在开始菜单里点“搜索”(如下图),在“要搜索的文件或文件夹名为”里输入“*09年宁波*.doc”,这里的“*”表示任意字符(如图7)。在“搜索范围”里选盘符D,如果是在D盘某个子文件夹里搜,可以将路径从文件夹中复制到这里来。
如果只知道试卷里的一个特殊句子,想找到文件也容易,在“要搜索的文件或文件夹名为”里输入“*.doc”,这里的“*”表示任意字符,在“包含文字”里输入关键词,如“在论坛里见面的机会”(如图8)。
不同的系统搜索的方法会不一样。
九、常用快捷键
为了提高打字速度,掌握常用的快捷键是必要的。
1、复制:Ctrl+c 8、保存:Ctrl+s
2、粘贴:Ctrl+v 9、关闭:Alt+F4
3、复制粘贴:Ctrl+拖动选中字符 10、粗体:Ctrl+B
4、撤消:Ctrl+z 11、斜体:Ctrl+I
5、恢复:Ctrl+y 12、下划线:Ctrl+U
6、替换:Ctrl+h 13、全选Ctrl+A
7、查找:Ctrl+f 14、选择一段:光标放在段首/Ctrl+光标放在段未
十、排版
打完一份试卷,就要进行排版。排版的内容包括:
1、标点符号 标点符号要统一,大题号用“一、二、”表示,即用顿号。小题号和选择支号用“1. 2. A. B.”表示,即英文句号。所以句号不要“。”,而用“.”。
2、图片标号 图片标号用“(第×题)”表示,要加括号,一般不写“第1题图”,若某题有若干图片,可以用“(第×题图×)”表示。标号一般用文本框打出,5号宋体。文本框的格式设置如下:
选中文本框的边缘(不要选择框内,否则是进行框内文字编辑了),右键,点“设置文本框格式”,弹出如下图的对话框,填充颜色设置为“无填充颜色”,线条颜色设置为“无线条颜色”,确定。新建的对话框每次都要这样设置,好麻烦啊。我的方法是先设置一个文本框,选中文本框\复制\粘贴\修改粘贴文本框的内容(粘贴时要取消对任何文本框的选择,否则出错),所粘贴的文本框属性与第一个相同,这样就不必一一设置文本框的属性了。
3、缩进 一般大题题号不缩进,小题题号缩进,而文字再缩进。
4、格式刷 在工具栏里有一把刷子一样的工具,它就是格式刷。当你已经设置好一段文字后,想要使得以下文字的格式与这段一模一样的话,就要用到格式刷了。方法是先将光标放在已经设置好的一段文字的段首,双击格式刷,再把光标放在想设置的文字段首。
5、标题和学生填写的内容 标题设置成小2号黑体居中。姓名、班级、学号、得分设置成4号宋体,不是密封改卷的就放在标题下也居中,若是密封批改,则要用文本框横排。
6、密封线 密封线切忌正面有而反面没有。
下面给出一份比较规范的试卷,供大家参考:
十一、对外来试卷进行编辑
有时需利用别人试卷,有两种利用,其一是对其整份试卷进行修改,其二是用其1、2道题或某个图片。如果是整份试卷进行修改的话,就要对其的字体、字号、缩进、排版等进行编辑,如果原有的格式很难修改的话,就可以选中要修改的段落,点击“工具栏”中的“式样”,选择“清除格式”,这样所有原来设置的格式全没了(如下图)。
如果想利用别人试卷里的图,但复制很不方便(因为有些图片很难选择所有图形),可以进行复制屏幕,方法是按“屏幕复制键”,这个键每台电脑都有,就是不同的电脑键的名称不一样,像我的电脑键名是“prtsc”,若按“Alt+屏幕复制键”则为复制当前窗口(被激活的窗口)。一般将图片粘贴到“画图”软件里进行修改,再复制粘贴到要用的试卷里。
结束语:
word的功能我只了解一些皮毛,许多功能有待于我继续研究,当我发现别人试卷里有我未知的功能,我会研究、解剖它,或上网寻找答案。亲爱的,相信你多用、多想、多琢磨、多专研后一定是一位word高手。这里向你推荐一个网站,里面汇集了许多word功能和实现这些功能的技巧。word教程
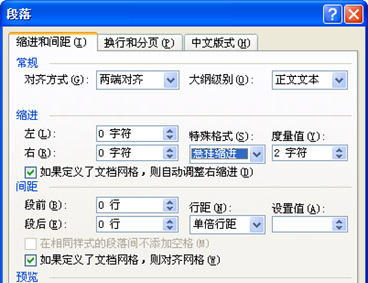
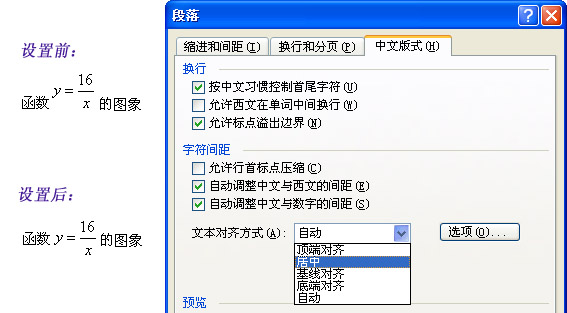


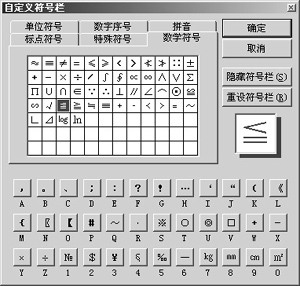
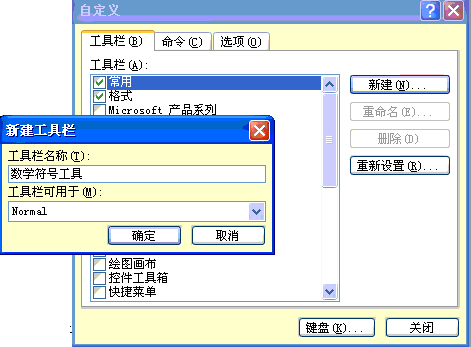
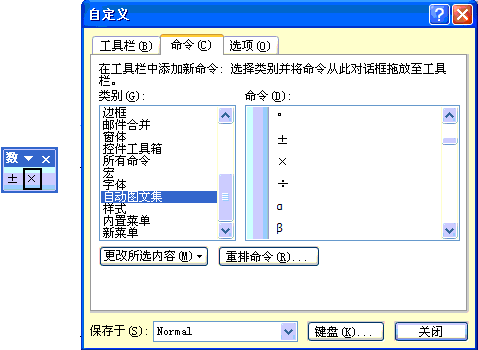
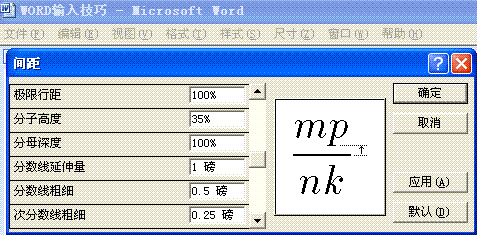
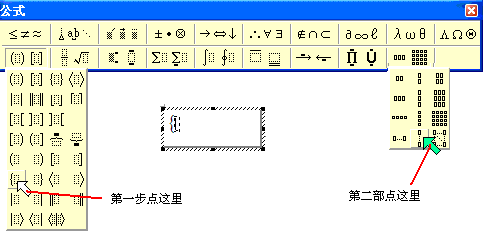
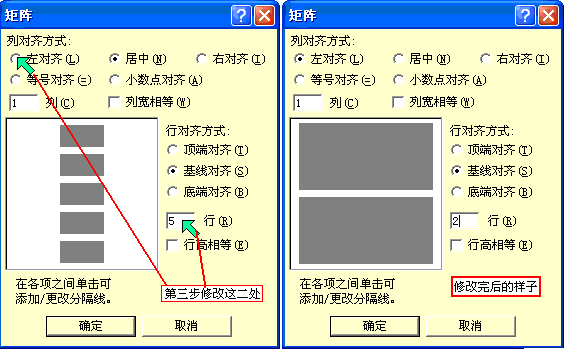
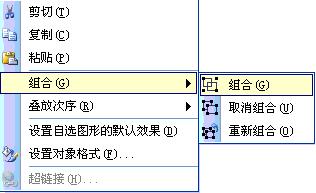
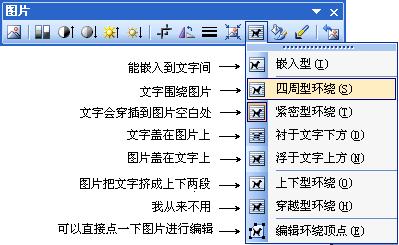
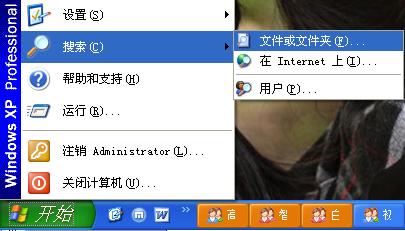
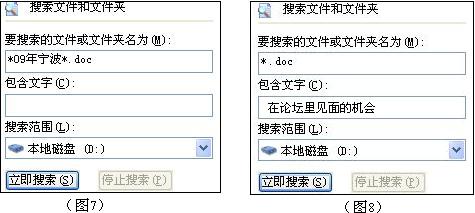
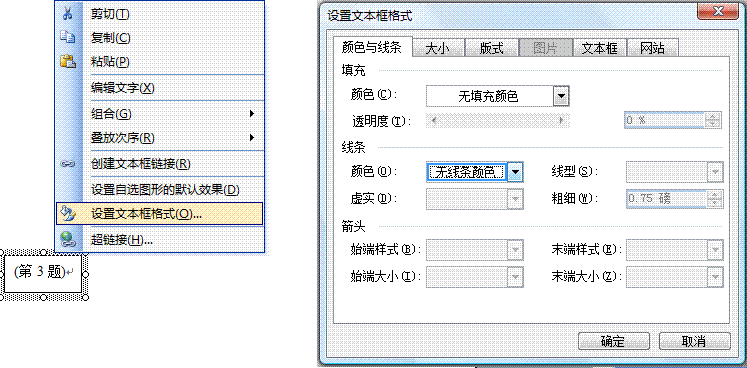
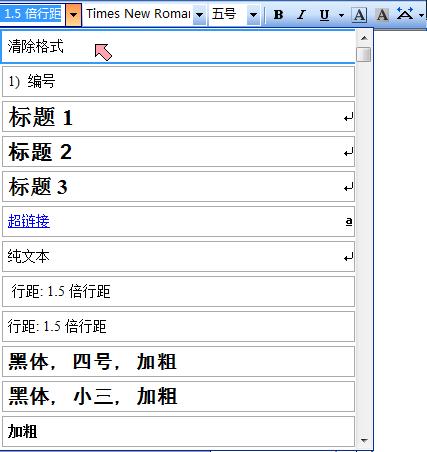
很实用,很感谢~
[latex]x^2[/latex]