前面我介绍过一个小技巧:
几何画板也能实现PPT效果
2012年4月6日,我应绍兴县教研室邀请,作了一次《几何画板在数学教学中的应用》讲座,里面谈到几何画板制作小技巧。今在这儿作些介绍(请使用几何画板5.0版本)。
1、让几何画板拥有PPT的界面
几何画板在公开课中少被使用,一个原因是其界面不够漂亮。其实我们可以让它的界面像PPT一样漂亮。
①复制一张你认为可以作为背景的图片,粘贴到几何画板窗口;
②选中图片,右键进入“属性”,将“可以被选中”的勾去掉;
③在窗口中做好课件
④在“显示”菜单里点“隐藏工具栏”。
效果如下:
2、几何画板制作立体字
当然可以将立体字的图片粘贴到几何画板,虽然很漂亮,但会使文件容量变大。使用几何画板自身的功能制作立体字,容量就小得多了。
①输入一段文字;
②复制并粘贴文字;
③将原文字的颜色设置成深色的;
④将两段文字叠放到适当的位置,并设置其属性为“鼠标不可选中”。
3、不规则图形内部填充颜色
许多不规则的内部的颜色填充,在几何画板里几乎是不可能的。今以抛物线与x轴之间的区域为例。
①在绘图菜单里点“绘制新函数”,在弹出的“新建函数”窗口里输入“x^2”,确定后会看见y=x2的图象;
②从抛物线到x轴连一条线段AB;
③在AB上任取一点C,过C作y轴的垂线,与抛物线交于D,隐藏垂线,作线段CD;
④选中点C和线段CD,在构造菜单里点“轨迹”,这时,不规则区域被填充了,还可以在显示菜单里修改填充部分的颜色。
效果如下:(如果隐藏线段DC画面会更干净)
4、复制几何画板中的图形到word
如果将几何画板里的图形直接复制、粘贴到word里,看似不光滑的图形,打印出来的质量是相当不错的。但有些图形需要先粘贴到“画图”软件里,进行某些修改后再复制到word里,这时几何画板的所有属性就没了,打印出来的图形极其粗糙,用以下方法可以弥补不足。
①在几何画板里画好图形;
②按“PrScrn”键(印屏幕);
③打开“画图”软件,按“Ctrl+v”粘贴上一步复制的屏幕,进行有关修改;
④复制你需要的图形,粘贴到word。
这样的图形就比较光滑,效果如图:
5、隐藏点不隐藏标签
许多试卷里的图形一眼就看出是用几何画板制作的,原因是有许多夸张的圆点,但如果隐藏这些点后,点的标签(字母)也被隐藏了。有没有两全其美的方法呢?以三角形的中位线图形为例。
①画好三角形及其中位线;
②隐藏点;
③用手形工具(文本工具)点线段,出现标签;
④双击标签,输入A,确定后讲字母A拖到顶点处,其它几个点的字母也如法炮制。
注意:每条线段只能点一次,点第二次将消失标签。如果线段数少于点数,可以将一条线段分成两段。效果如下(图中AC是由AE和EC组成,为的是解决线段数少于点数的问题):
6、让显示的对象干干净净
设置了显示/隐藏按钮后,点一下显示,点一下隐藏,可是显示时图形常常如下:
即显示的对象是被选中的,上课时见到这样的图形很不爽,还得连忙在空白处点一下才能释放。如何使显示的对象不选中呢?
只要将鼠标放至按钮处,右击–属性,就会弹出按钮的属性框,如下图:
将“显示后选中对象”前的勾去掉即可。
7、制作gif动画图片
利用几何画板可以制作gif动画图片。这需要从网上下载下面的软件:
具体操作如下:
①在几何画板里画好图形,以中点四边形为例;
②打开“gif录制器.exe”,出现如下的对话框;
③点勾“显示区域”,然后点“选择区域”,在几何画板窗口里拉好一个矩形录制区域,如下图:
④在“捕捉选项”里进行设置,一般每秒20帧;
⑤点“开始”,用鼠标拖动一个点,有动画按钮的可以进行动画;
⑥点“停止”,在文件菜单里进行保存,默认保存在“gif录制器.exe”同级目录下。
如果你要“gif录制器.exe”,请进入“我的网络硬盘”下载。
这种图片的格式是gif的,可以放到PPT里一播放就会动画,像flash一样。
8、打包文件
喜欢用几何画板上公开课的老师,常常会担心上课学校的电脑里是否安装了几何画板软件,否则将无法运行几何画板,于是还是自己带电脑最安全。其实只要将几何画板文件打包后,电脑里就算没有安装几何画板软件也可以运行,因为打包后的文件是exe文件。
有专门一个软件“几何画板打包机”,可以打包3.0或4.0的版本,如果你需要打包5.0的版本,就不需要再去网上下载了,因为注册过的几何画板5.0自带打包机,可以在帮助菜单里找到它。
如果你要“几何画板打包机.exe”,请进入“我的网络硬盘”下载。
9、填充图形内的阴影部分(斜线)
这是一个很实用的技巧。下面以扇形内部打上斜线的阴影部分为例。
注意:
1、只有射线才可以与多边形边界有第一交点。
2、斜线之间的密集程度可以选中线段轨迹后按“+”或“-”。
3、斜线的粗细可以选中线段轨迹后右键–按“细线”。
4、在旋选中线段HC和C点后,在构造菜单里点“轨迹”。
10、超链接文本
以前版本的按钮都是一个摸样,不够美观。5.0版本可以用文字代替按钮。
做法很简单,输入文本时,点击按钮即可。
11、批量选中点或线段
若要一次性选中点,可以点击点工具,然后按“Ctrl+A”,这样,所有的点被选中了,而其它元素未选。
若要一次性选中线段,可以点击线段工具,然后按“Ctrl+A”,这样,所有的线段被选中了,而其它元素未选。
12、同时出现隐藏和显示按钮
如果要隐藏或显示某些对象,可以在选中这些对象的前提下,进入“编辑–操作类按钮–隐藏/显示”,这样只会出现一个按钮,这个按钮点一下隐藏,再点一下显示,交替执行。若要出现两个按钮,一个管隐藏,一个管显示,就要如下操作:
在按下“shift”同时再进入“编辑–操作类按钮–隐藏&显示”,请注意“隐藏/显示”是一个按钮,而“隐藏&显示”是两个按钮。
13、特殊标签
(1)带撇的标签
在对象标签对话框里输入“A’”或“A””即可。
(2)带下标的标签
在对象标签对话框里输入“A[1]”或“A[2]”即可。
(3)带指数的标签
在对象标签对话框里输入“A{^1}”或“A{^2}”或“A{^3}”即可。仅此三种,4次方就不可以了。
(4)分数标签
在对象标签对话框里输入{1/2},显示2分之1,其它分数不行。
(5)整体修改点的标签的方法
依次选中要显示标签的点,然后Alt+?,即可批量显示点的标签,而且是连续的字母。
(6)较为复杂的标签
先用文本输入一段文字或公式,选中文本和点,在按下“shift”同时进入“编辑–合并文本到点”,看一下,文本变成了点的标签,但标签是与点重合的,如何使他们分离呢?这里卖个关子考考你,你会解决吗?
推荐“画板论坛 主流几何画板的交流平台”,这里高手云集,你的任何几何画板问题都可以在这里找到答案,前提是你会搜索。
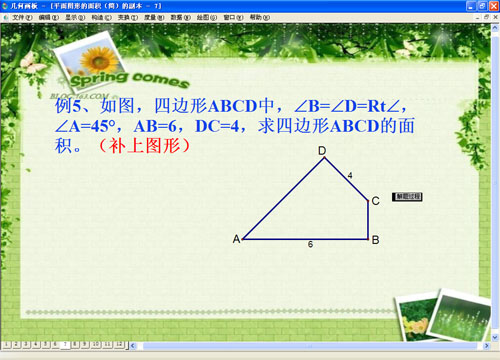
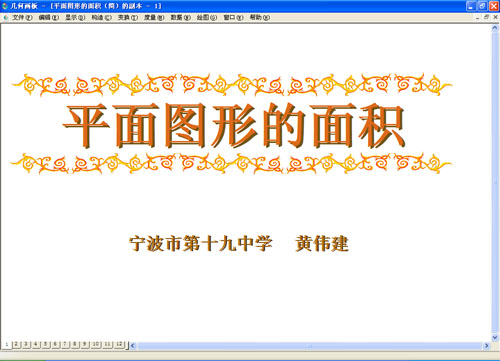
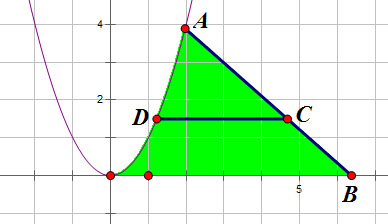
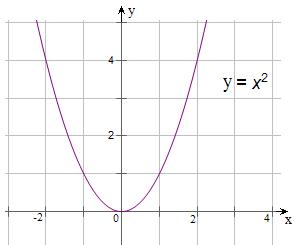
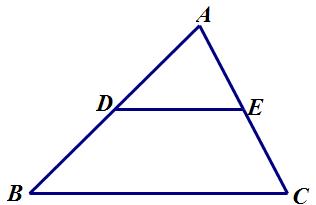
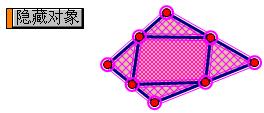



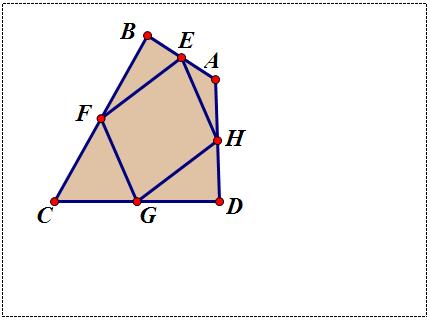
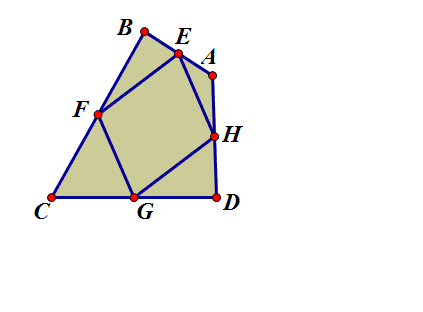
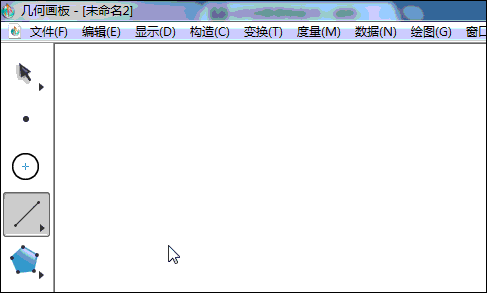
谢谢了!