“画图”软件是windows自带的画图软件,windows一旦安装好,它就存在于“开始–程序–附件”中,你只有将它发送到桌面,创建一个快捷方式,“画图”软件的图标就会出现在桌面上(如图)。这个软件也称画图板,下面的图形均由画图板产生。
刚开始用画图板,总觉得它是小孩玩耍用的,其实它可以画出许多几何图形。现在就windows vista自带的“画图”,介绍我使用的体会。
一、“画图”界面
二、功能介绍
1、工具栏
工具栏中各种画图工具都有不同的属性,你可以选择不同的属性试一试,看看效果如何。
2、遮盖与透明
通常两个图形叠放要透明的,如下图:
通常在标注图形字母时,设置为透明的,效果如下图:
3、颜色
(1)颜料盒是系统预设的28种常用颜色,如果要添加新颜色,可以双击某一色块(记作甲),这时弹出一个“编辑颜色”对话框,这里有48种基本颜色,可以选择某颜色(记作乙),确定后颜色甲就被替换成乙。如下图。
如果觉得48种颜色还不够用,可以继续点击“规定自定义颜色”,就会展开如图的色谱,你可以在大框例选择色系,在小筐里选择这种色系的颜色深淡,更加专业的颜色选取是输入三原色的代码,也就是窗口中红、黄、蓝的代码,简称“RGB”代码。如下图。
我们还可以通过工具栏里的“取色器”点击画图窗口已有的颜色,选取自己喜欢的颜色。
4、画布大小
在保存图形之前,先要选择合适的画布大小,方法是:将图形放在画布的左上角,在确认没有任何图形被选中的情况下,拖曳画布右下角的控制柄,调整到合适的大小。
调整前:
调整后:
三、基本操作
1、撤销与恢复
如果画错了就要撤销,请记住快捷键“Ctrl+z”,这将带给你极大的快捷。恢复的快捷键是“Ctrl+y”。
我这里介绍的是windows vista中的画图板,可以连续撤销10次,而win xp只能连续撤销3次。撤销次数越多越好啊。我用过windows 7的画图板,功能更强大。
2、选择与清除
要清除某部分图形,先要选择它,有2种方法选择,一是矩形选择,二是任意选择。清除键是“Delete”。
3、填充颜色
选择好喜欢的颜色,用油漆桶点击封闭的图形,如果图形没有封闭,颜色就会渗透到其他区域。这时,就需要用“放大镜”检查哪里没有封闭,补上即可。
4、复制与粘贴
如果要在同一个画图窗口复制一部分的图形,应先选择这部分的图形,进行复制、粘贴,也可以将复制的图形粘贴到另一个画图窗口中。复制的快捷键是“Ctrl+c”,粘贴的快捷键是“Ctrl+v”。
这里复制的图形是存放在windows的剪贴板中,可以将内容粘贴到任何的应用软件窗口中,如word、photoshop等。
5、画线段
画线段时先设置好线的粗细和颜色,如果要画的线是0°、45°、90°等45倍数的度数,可以同时按住“Shift”键来实现。
线段的长短和倾斜度由“尺寸区”中的一对数据显示,这对数据是以这条线段为对角线的矩形的长和宽,所以我们依靠这里的数据,完全可以2次画出一摸一样的2条线段,当然也可以通过复制-粘贴来实现。
6、画矩形
画矩形时先设置好线的粗细(要在线段里设置)和颜色,如果要画正方形,可以同时按住“Shift”键来实现。画矩形时,有三个类型:透明、遮盖和填充,在矩形属性里选择。一般选择“透明”。
矩形的大小由“尺寸区”中的一对数据显示,这对数据是矩形的长和宽。由于某些特殊要求,所画的矩形大小可能要相当准确,这是就可以依靠“尺寸区”中的数据来一次一次地调整矩形的大小,直到完全符合要求为止。
7、画圆
画椭圆时先设置好线的粗细(要在线段里设置)和颜色,如果要画圆,可以同时按住“Shift”键来实现。画圆时,有三个类型:透明、遮盖和填充,在椭圆属性里选择。一般选择“透明”。
8、画曲线
点曲线工具,先画一条线段,再将光标移到线段的左端约\frac{1}{x}(这里的x按需要而定)处拖曳一段距离,再将光标移到线段的右端约\frac{1}{x}处拖曳一段距离,一条曲线就产生了(最多只能拖曳2次)。如下图。
抛物线和双曲线就是这样画成的。
9、文本输入
点文本工具,在窗口适当位置拖曳出一个文本框,在筐内输入文字,文字的颜色随当前色的改变而改变,文本的字体和字号在“字体”对话框里设置(如果对话框没有出现,要在“查看”里调用)。如果要关闭文本输入框,请在文本框外单击,这时文本已经变成图形了,不能再改变颜色、字体和字号。
文本框的属性也有透明和遮盖2种。如果文本框大小不合适,可以拖曳文本框的控制柄调整大小。
10、几何变换
先选中要变换的图形,然后在图像菜单中点击“翻转/旋转”,如下图。
有三种变换方式,最可惜的是没有旋转任意的角度,哪怕是旋转15°的倍数也好,而且这里的旋转指的是顺时针的,与数学上的约定正好相反。微软公司正是垃圾公司!!!!
如果要保留原图,请先复制后变换。
平移变换靠手工操作了,先复制,后拖曳到合适位置。
缩放变换可以在图像菜单中点击“调整大小/扭曲”,如下图。
也可以手工进行缩放,方法是:选中图形,拖曳选择框的控制柄,到合适的大小即可。如下图。
不过,这样处理后图像质量差了,锯齿明显了。
四、常用画图技巧
1、数轴
画箭头:画线段–放大–画半个箭头–选择–复制–粘贴–垂直翻转–透明–叠合–缩小

画刻度:画一小段带有端点的线段–复制–拼接–复制–拼接–复制–拼接……–接上原来画的箭头
如果在合适的位置用画笔画上一些深浅不一的灰色,可以有效地降低图形的锯齿状,如下图:
2、正方形网格
画一个大小合适的正方形–复制粘贴–拼接–复制粘贴–拼接–复制粘贴–拼接– ……
3、正方形与弧的组合
4、直角三角形拼图
5、箭头
6、等腰三角形
画半个等腰三角形,即一条腰和底边–复制–水平翻转–拼接(图略)
7、平行四边形
画平行四边形的一组邻边–复制–旋转180°–拼接(图略)
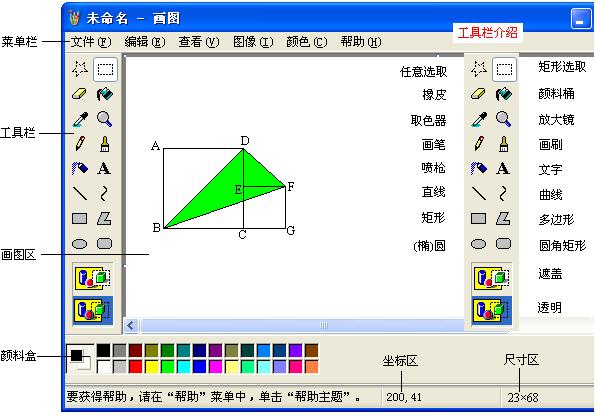
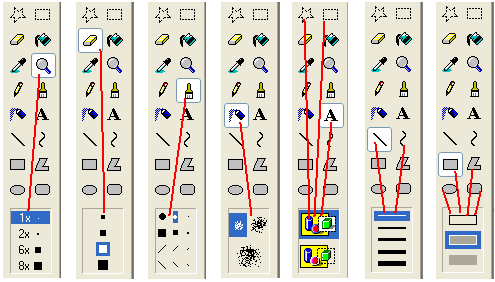
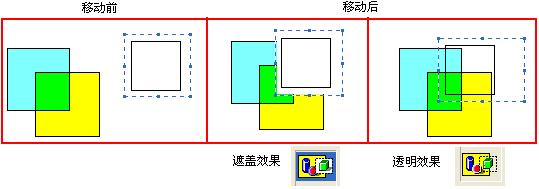
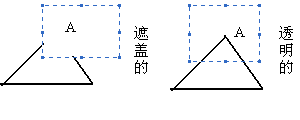
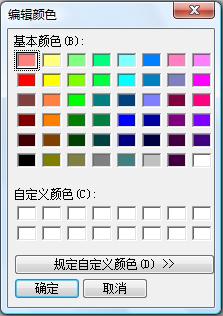

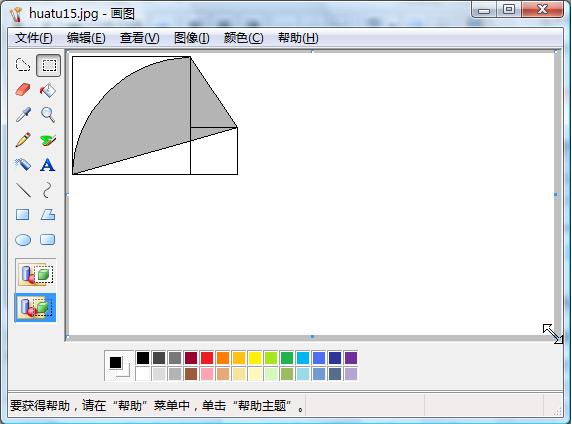
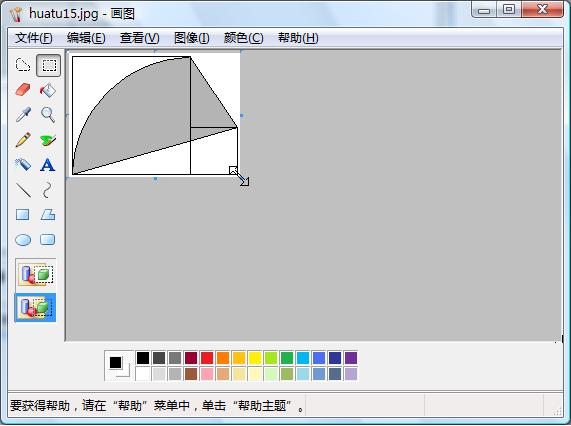

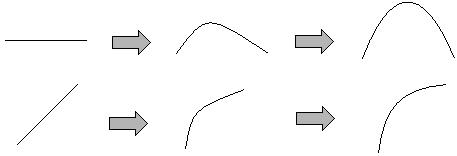
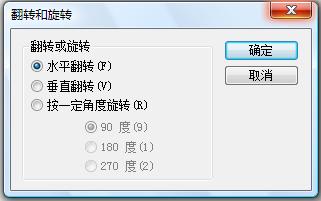
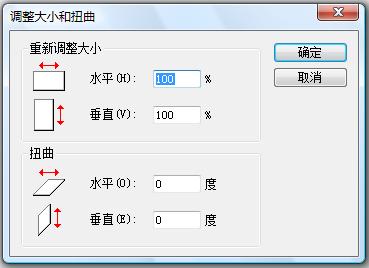
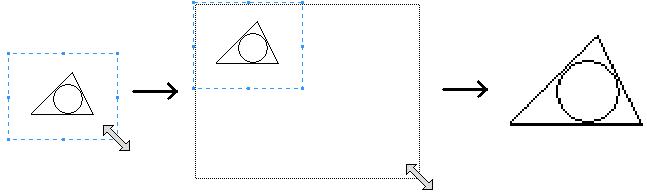
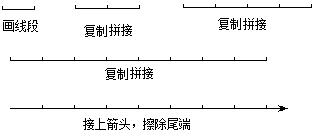
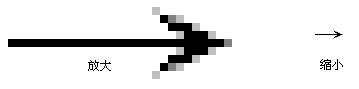
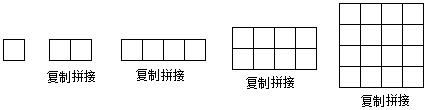
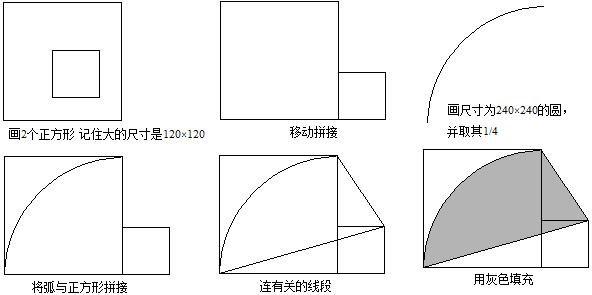
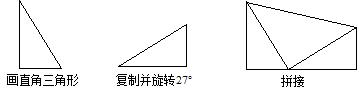

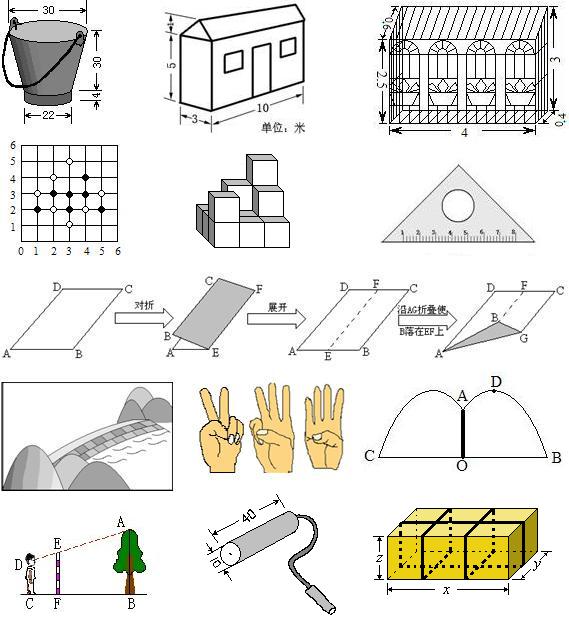
黄老师,你的这个画图心得实在是太使用了,你真是个有心、好心、贴心的人啊!
这个暑期的培训最大的收获就是遇见你这个好老师了,还能到你的博客里学习很多很多的东西,实在是太激动了,我真是很幸运哦!